Android Studio のインストールからadb起動まで
1. Android Studio のダウンロード
developer.android.com
2. Android Studio のインストール
- インストーラーをダブルクリック
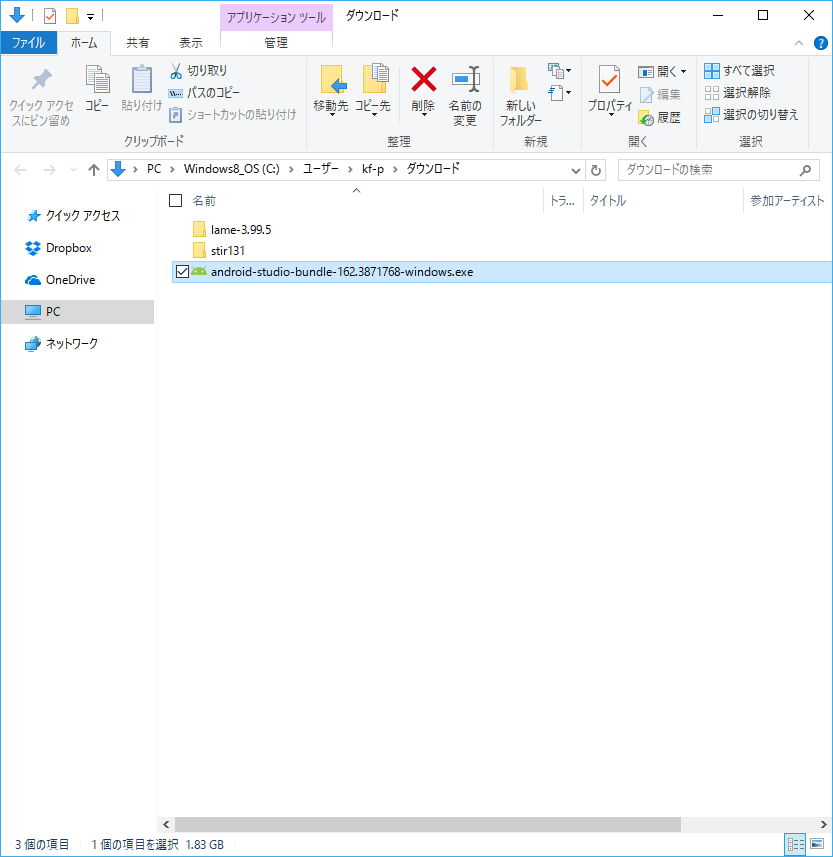
- Nextをクリック
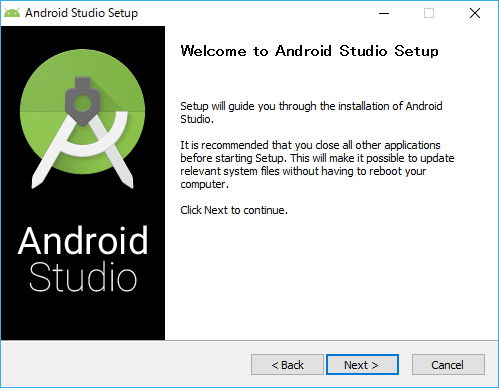
- Nextをクリック
「Android Virtual Device」は不要のため、クリックを外す。

- I Agree をクリック

- パスを編集し、Nextをクリック
Android SDK Installation Location が長くわかりにくいため編集する。
編集:C:\Android\sdk

- Installをクリック

- 実行中
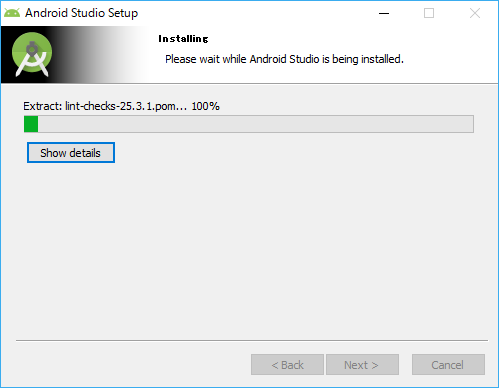
- Nextをクリック

- Finishをクリック

- Nextをクリック

- 「...」をクリック

- フォルダを選択し、OKをクリック
Android Studio をインストール時に編集したパスを選択する。
選択例:C:\Android\sdk

- Nextをクリック
赤枠が編集したパスになっていることを確認する。

- Finishをクリック

- 実行中

- Finishをクリック

- ×をクリック

3. Windowsへの設定
コマンドプロンプトからadbが呼び出せるように設定する。
現在は、このように起動できない。
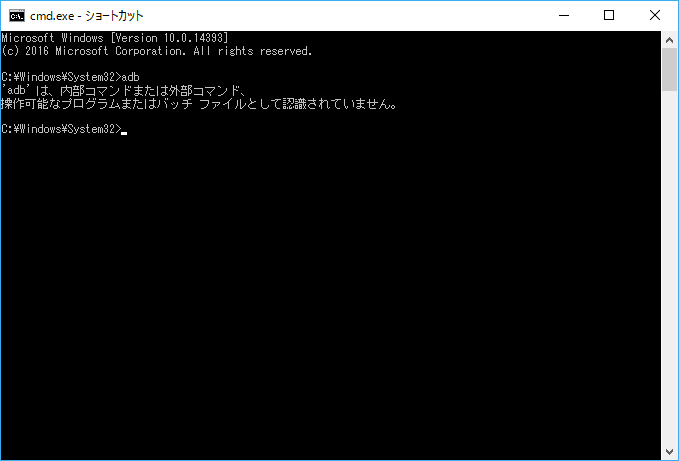
- エクスプローラー を開く
マイコンピュータを開く。(「Winキー」 + E )
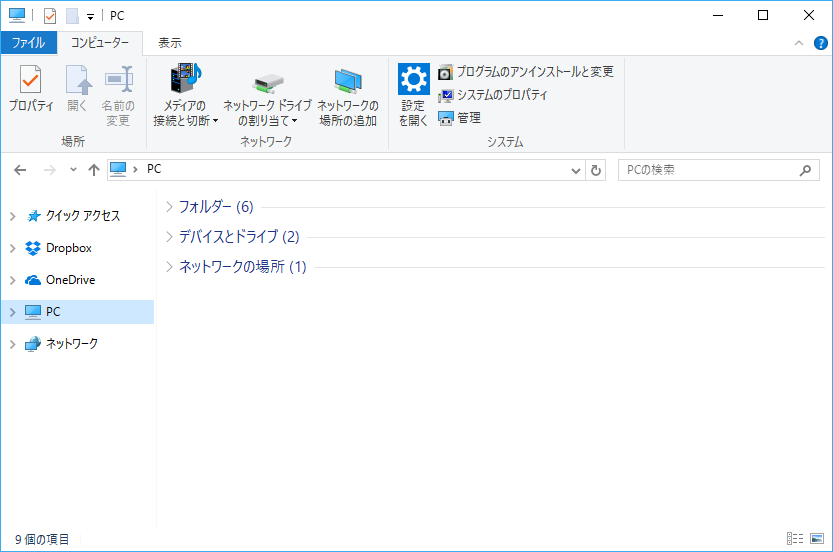
- システム設定画面を開く
「PC」を右クリックし、「プロパティ」をクリックする。
(もしくは、以下のアドレスを入力し、Enterをクリックする。)
(アドレス:コントロール パネル\すべてのコントロール パネル項目\システム)

- システムの詳細設定をクリック

- 環境変数をクリック

- 「システム環境変数」のPathをクリックし、編集をクリック

- 「新規」をクリック

- 「adb.exe」が格納されているアドレスを入力し、OKをクリック
入力例:C:\Android\sdk\platform-tools

- OKをクリック

- コマンドプロンプトより実行
下のような実行結果になれば、起動されている。

実行できない場合、JDKがされていない、もしくは環境変数にJAVA_HOMEを設定していない可能性がある。
その場合は以下を試してください。
付録1.JAVA_HOMEの設定
3で設定した要領でJAVA_HOMEを設定する。
今回は編集ではなく、新規をクリック。
以下のように設定し、OKをクリック・

設定例
変数名:JAVA_HOME
変数値:C:\Program Files\Java\jre1.8.0_121
※変数値はJREのバージョンによって違う、なので自身のbinフォルダが格納先を指定する。

- URLをクリックする。
Java SE Runtime Environment 8 - Downloads
- ダウンロード
Accept License Agreement をクリックし、該当するOSのパッケージをダウンロードする。
- インストール
AWSにpostgresqlをインストールする。
下記のURLを参考にインストールする。
Amazon Linux AMIにpostgresqlをインストールする - Dazing days
参照先の「外部からの接続が必要ならば、以下2点を書き換え&追記する」については行っていない。
とりあえず、ここまで
AWSにTomcatをインストールする。
Tomcatをインストールして管理マネージャを開くまで
1.rootユーザになる
※パスワード未設定の場合はパスワードを設定する
sudo su - passwd
2.tomcatのインストール
yum install tomcat7 tomcat7-webapps tomcat7-admin-webapps
3.管理者ユーザの設定
3.1tomcat-user.xmlを変更する
編集方法は下記の参考:
[Think IT] 第7回:Tomcat Webアプリケーションマネージャを使ってみよう! (1/3)
4.tomcatを起動する
/etc/init.d/tomcat7 start
Webアプリケーションのコンパイルからwarを生成、デプロイするまで

EclipseでStrutsを用いたWEBアプリケーションをデプロイから行った際に躓いたこと。
サンプルプロジェクト(maven用のプロジェクト)をEclipseで動かせるように変更する。
- 新規>その他>Tomcatプロジェクトでプロジェクトを新規作成する。
- サンプルプロジェクトファイルからファイルを同プロジェクトにコピーする。
- プロジェクトを右クリック>プロパティ>Tomcat>全般タブ>コンテキスト定義の更新を可能にする・このコンテキストの再読込可能にするのチェックを外す
- Tomcatのwebappにwarを配置してデプロイを行い読み込むため
- プロジェクトを右クリック>プロパティ>Tomcat>WARエクスポート設定>エクスポートするWARファイルを入力する
- プロジェクトを右クリック>Tomcatプロジェクト>プロジェクトの設定に従いWARファイルを作成
- Tomcatルートフォルダ>webappsに作成したWARファイルの配置
StrutsサンプルファイルなのにStrutsではない、書籍独自のライブラリ(filter-1.0.jar)があったり、MavenやWebappのディレクトリ構成で手間取った。
オブジェクト指向言語ってなあに 他

聞かれてわかりませんでした。シリーズ第1弾
いざ聞かれて、うまいこと回答出来なかったことについて、ここで補足してみる。
■オブジェクト指向言語ってなあに
この質問されて、カプセル化とか、機能を汎用的に扱えるとか説明してみたものの、説明自体がしどろもどろになってしまった。
機能の再利用・部品を意識した言語であり、その構成単位をブラックボックスとすることで、再利用性を向上し、部品化を推進する仕組みが構造化プログラミングの特徴がある。
また、C++やJavaの特徴としては、継承関係のあるクラス(親クラス)のオーバーライドや、オーバーロード(同一クラスにて同一のメソッド名の多重定義)が可能であること
■webアプリケーションにてhtml/jsp/javaの関係とはなあに
この質問されて、htmlの中にjspがいて、jspとjavaが連携していると非常に的外れてで自分でも泣きたくなるような回答した。
JSPとはJavaServer Pageの略でサーブレットと同じくサーバ上で動作させるものです。(またサーブレットがJava側にてHTML文書を出力するために記載するのに対して、JSPはHTML内部にJavaのコードを埋め込みます。
なので、サーバサイド:JSP,クライアントサイド:HTMLで、JSP中にJavaが存在するで正しいのだろうか。
よく理解出来てないので、また加筆しよう。
参考URL:
JSPとは - JSPの基礎 - JSP入門
参考図:

windows8(window7) 付箋のショートカットコマンド一覧
付箋メモ
Ctrl + Shift + <: フォントを小さく
Ctrl + Shift + >: フォントを大きく
Ctrl + B : 太字
Ctrl + I : 斜体 (英数字のみ)
Ctrl + U : 下線
Ctrl + T : 取り消し線
Ctrl + Shift + L : 箇条書き
(複数回押すと切り替わる)
Windows7(Windows8)にてタスクバーにXPのようなショートカットを置く
WindowsXPみたいに、タスクバーに小さいショートカットを置く方法。
Window7(8)では既存のままだとショートカットが1列にしか置けないので、下図の緑枠ように複数列置けるようにするやり方。

1.下記のフォルダを確認する。(なければ作成)
C:\Users\「ユーザー名」\AppData\Roaming\Microsoft\Internet Explorer\Quick Launch
2.置きたいショートカットを格納する。
3.タスクバーにて右クリック>ツールバー選択>新規ツール バーを押下する。
4.1のパスのフォルダを選択する。
5.「ボタン名の表示」「タイトルの表示」「表示>小アイコン」それぞれ設定する。
これで見た目も文句なしの起動ランチャが出来ます。